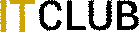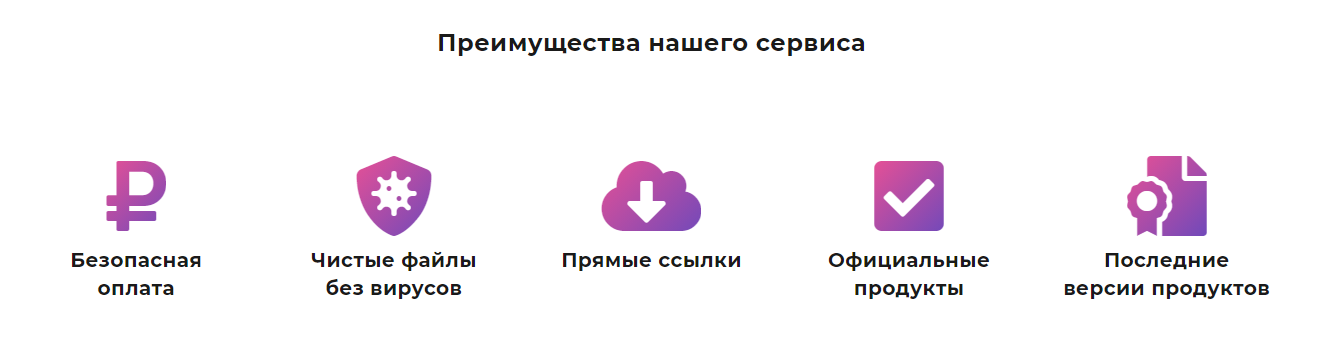Все мы что-нибудь скачиваем...
Очень удобно, когда какой-нибудь Download Master автоматически прикрепляет к скачанному файлу файл-описание, который можно заранее оформить при создании закачки, но так бывает не всегда. А что же делать с теми файлами, которые можно скачать только через браузер? А если этих файлов немало? Попробуй разберись через месяц-другой без файлов-описаний. Так давайте их создавать! Предлагаю сборник программ, так или иначе выполняющих эту задачу, каждый найдет что-то по душе.
Моя любимая утилита, из списка первоочередной установки на "голый" виндовс
FileNote 1.1.0 (206 KB)

FileNote is a little shell extension that allows you to add textual descriptions to your files. It adds one command to the shell context menu of a file object. This command lets you easily edit or create a text file that has the same name as the initial file, but with the extension TXT.
For example, if you have a file, MyImage.jpg, you right-click on that file and choose the FileNote command from the context menu. A new text file called MyImage.txt is created and Notepad is opened to edit that text file. If a text file with that name already exists, it will be opened for viewing/editing.
После инсталляции в контекстном меню по правому клику мышью появляется новый пункт "FileNote...".
Выбираем файл, которому нужно создать описание, кликаем правой кнопкой мыши, выбираем пункт FileNote...", открывается окно в блокноте, вставляем описание из буфера, сохраняем. Рядом с файлом появляется одноименный txt-файл. Всё просто!!
ANNOTSX


The Annotator Page - THE shell-extension for Windows 95,98 Windows NT 4.0 and Windows 2000
Save annotations to your files, especially usefull for Folders containing tons of files,
each with a cryptic non intuitive filename. ( Think about your "Download folder" ...)
Разахивируем файлы из архива annotsx.zip в новую папку, запускаем файл annotsx.inf (правая кнопка мыши, пункт Install). Теперь в Свойствах каждого файла появилась новая вкладка Annotation, где можно вписать всё необходимое.
File descriptor -(идентификатор) является shell extension библиотекой, позволяющей упорядочить работу с файлами и директориями за счет добавления описаний к ним, представлен одним-единственным файлом descript.dll (93 KB)
Сохраните библиотеку в желаемом месте. После инсталляции не желательно менять расположение программы, поэтому рекомендую сохранить ее в директории Windows/System
Зарегистрируйте эту dll-библиотеку с помощью команды "regsvr32 descript.dll". После этого вы будете иметь простую возможность писать комментарии к файлам и папкам вашего компьютера прямо из Pop-Up меню (комментарии хранятся в файле files.bbs). После получения уведомления о удачной регистрации библиотеки попробуйте в окне Explorer (Windows Commander или чем вы там пользуетесь...)
нажать правую клавишу мыши. В выпадающем меню появился пункт <- Enter description here ->
Если он не появился, то перезапустите Windows. Щелкните по нему мышкой и введите описание файла
Описания сохраняются в формируемом файле files.bbs
При следующем появлении выпадающего меню вы увидите набранное вами описание файла или директории.
Для деинсталляции и очистки замусоренного места в реестре введите "regsvr32 /u descript.dll".
после чего можно удалять dll.
Не совсем по теме, но тоже облегчает жизнь: предпросмотрщик картинок (bmp, dib, emf, ico, jpg, png, rle, and wmf, но за исключением gif, lwf, ldf, mag, pbm, pcx, pgm, ppm, tga, nor tif) и текстовых (txt, log, ini)
файлов по правой кнопке мыши ДО их открытия
Context Viewer 1.41 English


Context Viewer is an explorer extension in the form of a Control Panel applet that lets you preview image files and text in the right click menu. It can also display customized information about images and set hotkeys to enable or disable the preview along with a few more options.
Инсталляция:
Разахивируем СontView.cpl и Setup.exe в любую папку и запускаем сетап, после инсталляции эти два файла можно удалить. В панели управления появляется новое меню Context Viewer, при помощи которого можно настраивать эту программку. Перезагрузка НЕ требуется. Если текстовые или графические файлы всё равно не видны (выбираем файл, кликаем правой кнопкой мыши и видим превью прямо в выпадающем контекстном меню) надо вызвать окно настройки, убрать и снова поставить чекбоксы в соответсвущих вкладках, и нажать apply. Всё сработает - проверено!
Всё необходимое (со скринами, описаниями и вышеприведенным текстом) выложила на рапиду - файлик 1 Мб - Как увидеть ссылки? | How to see hidden links?
Очень удобно, когда какой-нибудь Download Master автоматически прикрепляет к скачанному файлу файл-описание, который можно заранее оформить при создании закачки, но так бывает не всегда. А что же делать с теми файлами, которые можно скачать только через браузер? А если этих файлов немало? Попробуй разберись через месяц-другой без файлов-описаний. Так давайте их создавать! Предлагаю сборник программ, так или иначе выполняющих эту задачу, каждый найдет что-то по душе.
Моя любимая утилита, из списка первоочередной установки на "голый" виндовс
FileNote 1.1.0 (206 KB)

FileNote is a little shell extension that allows you to add textual descriptions to your files. It adds one command to the shell context menu of a file object. This command lets you easily edit or create a text file that has the same name as the initial file, but with the extension TXT.
For example, if you have a file, MyImage.jpg, you right-click on that file and choose the FileNote command from the context menu. A new text file called MyImage.txt is created and Notepad is opened to edit that text file. If a text file with that name already exists, it will be opened for viewing/editing.
После инсталляции в контекстном меню по правому клику мышью появляется новый пункт "FileNote...".
Выбираем файл, которому нужно создать описание, кликаем правой кнопкой мыши, выбираем пункт FileNote...", открывается окно в блокноте, вставляем описание из буфера, сохраняем. Рядом с файлом появляется одноименный txt-файл. Всё просто!!
ANNOTSX


The Annotator Page - THE shell-extension for Windows 95,98 Windows NT 4.0 and Windows 2000
Save annotations to your files, especially usefull for Folders containing tons of files,
each with a cryptic non intuitive filename. ( Think about your "Download folder" ...)
Разахивируем файлы из архива annotsx.zip в новую папку, запускаем файл annotsx.inf (правая кнопка мыши, пункт Install). Теперь в Свойствах каждого файла появилась новая вкладка Annotation, где можно вписать всё необходимое.
File descriptor -(идентификатор) является shell extension библиотекой, позволяющей упорядочить работу с файлами и директориями за счет добавления описаний к ним, представлен одним-единственным файлом descript.dll (93 KB)
Сохраните библиотеку в желаемом месте. После инсталляции не желательно менять расположение программы, поэтому рекомендую сохранить ее в директории Windows/System
Зарегистрируйте эту dll-библиотеку с помощью команды "regsvr32 descript.dll". После этого вы будете иметь простую возможность писать комментарии к файлам и папкам вашего компьютера прямо из Pop-Up меню (комментарии хранятся в файле files.bbs). После получения уведомления о удачной регистрации библиотеки попробуйте в окне Explorer (Windows Commander или чем вы там пользуетесь...)
нажать правую клавишу мыши. В выпадающем меню появился пункт <- Enter description here ->
Если он не появился, то перезапустите Windows. Щелкните по нему мышкой и введите описание файла
Описания сохраняются в формируемом файле files.bbs
При следующем появлении выпадающего меню вы увидите набранное вами описание файла или директории.
Для деинсталляции и очистки замусоренного места в реестре введите "regsvr32 /u descript.dll".
после чего можно удалять dll.
Не совсем по теме, но тоже облегчает жизнь: предпросмотрщик картинок (bmp, dib, emf, ico, jpg, png, rle, and wmf, но за исключением gif, lwf, ldf, mag, pbm, pcx, pgm, ppm, tga, nor tif) и текстовых (txt, log, ini)
файлов по правой кнопке мыши ДО их открытия
Context Viewer 1.41 English


Context Viewer is an explorer extension in the form of a Control Panel applet that lets you preview image files and text in the right click menu. It can also display customized information about images and set hotkeys to enable or disable the preview along with a few more options.
Инсталляция:
Разахивируем СontView.cpl и Setup.exe в любую папку и запускаем сетап, после инсталляции эти два файла можно удалить. В панели управления появляется новое меню Context Viewer, при помощи которого можно настраивать эту программку. Перезагрузка НЕ требуется. Если текстовые или графические файлы всё равно не видны (выбираем файл, кликаем правой кнопкой мыши и видим превью прямо в выпадающем контекстном меню) надо вызвать окно настройки, убрать и снова поставить чекбоксы в соответсвущих вкладках, и нажать apply. Всё сработает - проверено!
Всё необходимое (со скринами, описаниями и вышеприведенным текстом) выложила на рапиду - файлик 1 Мб - Как увидеть ссылки? | How to see hidden links?
Последнее редактирование модератором: