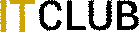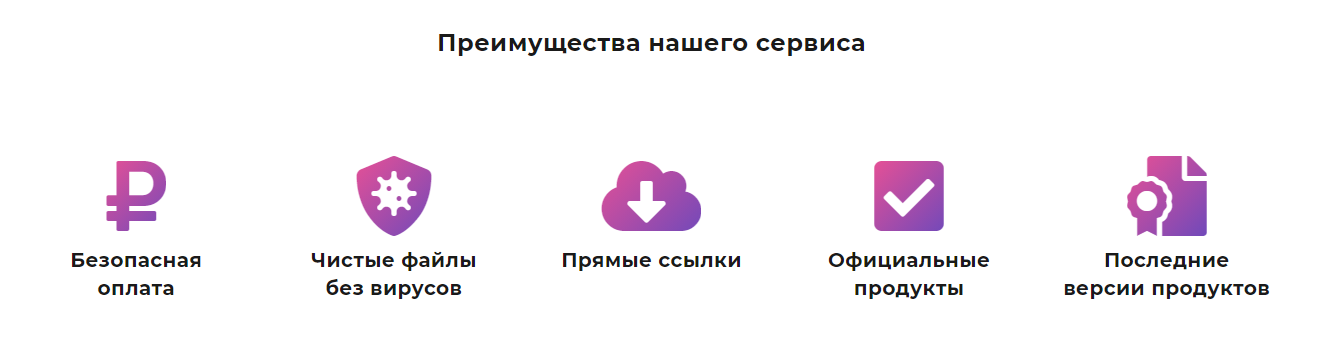Windows XP USB Stick - разновидность операционной системы Windows XP, предназначенной для тех, кто по каким-либо причинам не может загрузиться с рабочей Windows XP (не запускается, выдает ошибки и т.п.). Целью Windows XP USB Stick является перенос файлов с жесткого диска на СВ или флешку или другие устройства хранения ), а так же отладка ошибок и нормализация работы рабочей Windows
Как увидеть ссылки? | How to see hidden links?
Как увидеть ссылки? | How to see hidden links?
Как увидеть ссылки? | How to see hidden links?
Как увидеть ссылки? | How to see hidden links?
Как увидеть ссылки? | How to see hidden links?
pass: Как увидеть ссылки? | How to see hidden links?
Как увидеть ссылки? | How to see hidden links? USB Disk Storage Format Tool.rar <-----это для формата флешки
Исправленная Инструкция: (Чесно признаюсь не моя нооткуда взял не помню)
0. Перед работой убедитесь, что на компьютере(ах), где Вы собираетесь использовать флэшку, возможна загрузка с неё. Если Да, переходите к пункту 1, если Нет - переходите в компьютерный магазин, уже пора ; )
1. Распакуйте архив в корень диска С:.
2. Запускаем LiveXP.bat.
3. Нажимаем 1 и жмем enter.
4. Прописываем путь C:\Windows.XP.USB.Stick.Edition\INSTALLDIR\ и жмем enter (путь должен заканчиваться \, иначе не будет п.5).
5. Нажимаем 2 и жмем enter.
6. Вписываем букву флеш-карты (например J: ) и жмем enter.
7. Нажимаем 3 и жмем enter.
8. Форматируем флешку в FAT: 1 - показывает все разделы и их состояние, 2 - открывает три выбора: 1-FAT, 2-NTFS, 3-QUIT. Следовательно, сначала выбираем форматирование (2 enter), потом файловую систему FAT (f enter, YES enter, любая клавиша), а потом - q enter.
9. Нажимаем 5 и жмем enter.
10. Нажимаем 1, жмем enter - запускается копирование файлов на флешку.
11. Любая клавиша, q enter, любая клавиша. Всё!
После успешной установки для загрузки с этой флешки зайдите в BIOS и поменяйте там первое загрузочное устройство на USB (помните п. 0). У меня на первом попавшемся из USB-FDD, USB-ZIP, USB-CDROM, USB-HDD выбрал последнее. Грузится, действительно, долго (P4-2600/512, JetFlash 256 мб - 9 мин. без подключения к сети (Intel PRO/100 VE встроенную не определил)), даже первые сообщения долго выходят.
После установки на флешке будет занято только 160 Mb, можно записать на неё и другую информацию (для этого создайте папку/папки в корне флешки).
10-11-2006 21:38 :: patriot Инструкция:
1. Распакуйте архив в Корень диска С
2. Запускаем LiveXP.bat
3. Нажимаем ц.1 и жмем enter
4. Прописываем путь C:\Windows.XP.USB.Stick.Edition\INSTALLDIR и жмем enter
5. Нажимаем ц.2 и жмем enter
6. Вписываем букву флеш-карты (например J) и жмем enter
7. Нажимаем ц.3 и жмем enter
8. Форматируем флешку в FAT 1 - показывает все разделы и их состояние, 2 - открывает три выбора: 1-FAT, 2-NTFS, 3-QUIT. Следовательно, сначала выбираем FAT, а потом - QUIT; и не забываем нажимать enter
9. Нажимаем ц.5 и жмем enter
10. Нажимаем ц.1 и жмем enter и запускается установка на флешку.
После успешной установки, чтобы загрузиться с этой флешки, зайдите в BIOS и поменяйте там загрузочный диск на USB
После установки, на флешке будет занято только 160 Mb, можно записывать на неё и другую информацию (для этого создайте папку/папки в корне флешки)
07-11-2006 00:30 :: conver Инструкция N2:
0. Перед работой убедитесь, что на компьютере(ах), где Вы собираетесь использовать флэшку, возможна загрузка с неё. Если Да, переходите к пункту 1, если Нет - переходите в компьютерный магазин, уже пора ; )
1. Распакуйте архив в корень диска С:.
2. Запускаем LiveXP.bat.
3. Нажимаем 1 и жмем enter.
4. Прописываем путь C:\Windows.XP.USB.Stick.Edition\INSTALLDIR\ и жмем enter (путь должен заканчиваться \, иначе не будет п.5).
5. Нажимаем 2 и жмем enter.
6. Вписываем букву флеш-карты (например J: ) и жмем enter.
7. Нажимаем 3 и жмем enter.
8. Форматируем флешку в FAT: 1 - показывает все разделы и их состояние, 2 - открывает три выбора: 1-FAT, 2-NTFS, 3-QUIT. Следовательно, сначала выбираем форматирование (2 enter), потом файловую систему FAT (f enter, YES enter, любая клавиша), а потом - q enter.
9. Нажимаем 5 и жмем enter.
10. Нажимаем 1, жмем enter - запускается копирование файлов на флешку.
11. Любая клавиша, q enter, любая клавиша. Всё!
После успешной установки для загрузки с этой флешки зайдите в BIOS и поменяйте там первое загрузочное устройство на USB (помните п. 0). У меня на первом попавшемся из USB-FDD, USB-ZIP, USB-CDROM, USB-HDD выбрал последнее. Грузится, действительно, долго (P4-2600/512, JetFlash 256 мб - 9 мин. без подключения к сети (Intel PRO/100 VE встроенную не определил)), даже первые сообщения долго выходят.
После установки на флешке будет занято только 160 Mb, можно записать на неё и другую информацию (для этого создайте папку/папки в корне флешки).
31-10-2006 02:19 :: log_robot результат автоматической проверки файла командой file:
RAR archive data, v1d, os: Win32
31-10-2006 02:17 :: oji Загрузка операционной системы с флешки
Прекрасно подойдет тем, кто напортачил в основной Windows XP (не запускается, выдает ошибки и т.д.). Целью этого приложения является перенос файлов с жесткого диска на cd или флешку, так же отладки ошибок и нормализации работы основной Windows.
Инструкция:
1. Распакуйте архив в Корень диска С
2. Запускаем LiveXP.bat
3. Нажимаем ц.1 и жмем enter
4. Прописываем путь C:\Windows.XP.USB.Stick.Edition\INSTALLDIR и жмем enter
5. Нажимаем ц.2 и жмем enter
6. Вписываем букву флеш-карты (например J ) и жмем enter
7. Нажимаем ц.3 и жмем enter
8. Форматируем флешку в FAT 1 - показывает все разделы и их состояние, 2 - открывает три выбора: 1-FAT, 2-NTFS, 3-QUIT. Следовательно, сначала выбираем FAT, а потом - QUIT; и не забываем нажимать enter
9. Нажимаем ц.5 и жмем enter
10. Нажимаем ц.1 и жмем enter и запускается установка на флешку.
После успешной установки, чтобы загрузиться с этой флешки, зайдите в BIOS и поменяйте там загрузочный диск на USB
После установки, на флешке будет занято только 160 Mb, можно записывать на неё и другую информацию (для этого создайте папку/папки в корне флешки)
Как увидеть ссылки? | How to see hidden links?
Как увидеть ссылки? | How to see hidden links?
Как увидеть ссылки? | How to see hidden links?
Как увидеть ссылки? | How to see hidden links?
Как увидеть ссылки? | How to see hidden links?
pass: Как увидеть ссылки? | How to see hidden links?
Как увидеть ссылки? | How to see hidden links? USB Disk Storage Format Tool.rar <-----это для формата флешки
Исправленная Инструкция: (Чесно признаюсь не моя нооткуда взял не помню)
0. Перед работой убедитесь, что на компьютере(ах), где Вы собираетесь использовать флэшку, возможна загрузка с неё. Если Да, переходите к пункту 1, если Нет - переходите в компьютерный магазин, уже пора ; )
1. Распакуйте архив в корень диска С:.
2. Запускаем LiveXP.bat.
3. Нажимаем 1 и жмем enter.
4. Прописываем путь C:\Windows.XP.USB.Stick.Edition\INSTALLDIR\ и жмем enter (путь должен заканчиваться \, иначе не будет п.5).
5. Нажимаем 2 и жмем enter.
6. Вписываем букву флеш-карты (например J: ) и жмем enter.
7. Нажимаем 3 и жмем enter.
8. Форматируем флешку в FAT: 1 - показывает все разделы и их состояние, 2 - открывает три выбора: 1-FAT, 2-NTFS, 3-QUIT. Следовательно, сначала выбираем форматирование (2 enter), потом файловую систему FAT (f enter, YES enter, любая клавиша), а потом - q enter.
9. Нажимаем 5 и жмем enter.
10. Нажимаем 1, жмем enter - запускается копирование файлов на флешку.
11. Любая клавиша, q enter, любая клавиша. Всё!
После успешной установки для загрузки с этой флешки зайдите в BIOS и поменяйте там первое загрузочное устройство на USB (помните п. 0). У меня на первом попавшемся из USB-FDD, USB-ZIP, USB-CDROM, USB-HDD выбрал последнее. Грузится, действительно, долго (P4-2600/512, JetFlash 256 мб - 9 мин. без подключения к сети (Intel PRO/100 VE встроенную не определил)), даже первые сообщения долго выходят.
После установки на флешке будет занято только 160 Mb, можно записать на неё и другую информацию (для этого создайте папку/папки в корне флешки).
10-11-2006 21:38 :: patriot Инструкция:
1. Распакуйте архив в Корень диска С
2. Запускаем LiveXP.bat
3. Нажимаем ц.1 и жмем enter
4. Прописываем путь C:\Windows.XP.USB.Stick.Edition\INSTALLDIR и жмем enter
5. Нажимаем ц.2 и жмем enter
6. Вписываем букву флеш-карты (например J) и жмем enter
7. Нажимаем ц.3 и жмем enter
8. Форматируем флешку в FAT 1 - показывает все разделы и их состояние, 2 - открывает три выбора: 1-FAT, 2-NTFS, 3-QUIT. Следовательно, сначала выбираем FAT, а потом - QUIT; и не забываем нажимать enter
9. Нажимаем ц.5 и жмем enter
10. Нажимаем ц.1 и жмем enter и запускается установка на флешку.
После успешной установки, чтобы загрузиться с этой флешки, зайдите в BIOS и поменяйте там загрузочный диск на USB
После установки, на флешке будет занято только 160 Mb, можно записывать на неё и другую информацию (для этого создайте папку/папки в корне флешки)
07-11-2006 00:30 :: conver Инструкция N2:
0. Перед работой убедитесь, что на компьютере(ах), где Вы собираетесь использовать флэшку, возможна загрузка с неё. Если Да, переходите к пункту 1, если Нет - переходите в компьютерный магазин, уже пора ; )
1. Распакуйте архив в корень диска С:.
2. Запускаем LiveXP.bat.
3. Нажимаем 1 и жмем enter.
4. Прописываем путь C:\Windows.XP.USB.Stick.Edition\INSTALLDIR\ и жмем enter (путь должен заканчиваться \, иначе не будет п.5).
5. Нажимаем 2 и жмем enter.
6. Вписываем букву флеш-карты (например J: ) и жмем enter.
7. Нажимаем 3 и жмем enter.
8. Форматируем флешку в FAT: 1 - показывает все разделы и их состояние, 2 - открывает три выбора: 1-FAT, 2-NTFS, 3-QUIT. Следовательно, сначала выбираем форматирование (2 enter), потом файловую систему FAT (f enter, YES enter, любая клавиша), а потом - q enter.
9. Нажимаем 5 и жмем enter.
10. Нажимаем 1, жмем enter - запускается копирование файлов на флешку.
11. Любая клавиша, q enter, любая клавиша. Всё!
После успешной установки для загрузки с этой флешки зайдите в BIOS и поменяйте там первое загрузочное устройство на USB (помните п. 0). У меня на первом попавшемся из USB-FDD, USB-ZIP, USB-CDROM, USB-HDD выбрал последнее. Грузится, действительно, долго (P4-2600/512, JetFlash 256 мб - 9 мин. без подключения к сети (Intel PRO/100 VE встроенную не определил)), даже первые сообщения долго выходят.
После установки на флешке будет занято только 160 Mb, можно записать на неё и другую информацию (для этого создайте папку/папки в корне флешки).
31-10-2006 02:19 :: log_robot результат автоматической проверки файла командой file:
RAR archive data, v1d, os: Win32
31-10-2006 02:17 :: oji Загрузка операционной системы с флешки
Прекрасно подойдет тем, кто напортачил в основной Windows XP (не запускается, выдает ошибки и т.д.). Целью этого приложения является перенос файлов с жесткого диска на cd или флешку, так же отладки ошибок и нормализации работы основной Windows.
Инструкция:
1. Распакуйте архив в Корень диска С
2. Запускаем LiveXP.bat
3. Нажимаем ц.1 и жмем enter
4. Прописываем путь C:\Windows.XP.USB.Stick.Edition\INSTALLDIR и жмем enter
5. Нажимаем ц.2 и жмем enter
6. Вписываем букву флеш-карты (например J ) и жмем enter
7. Нажимаем ц.3 и жмем enter
8. Форматируем флешку в FAT 1 - показывает все разделы и их состояние, 2 - открывает три выбора: 1-FAT, 2-NTFS, 3-QUIT. Следовательно, сначала выбираем FAT, а потом - QUIT; и не забываем нажимать enter
9. Нажимаем ц.5 и жмем enter
10. Нажимаем ц.1 и жмем enter и запускается установка на флешку.
После успешной установки, чтобы загрузиться с этой флешки, зайдите в BIOS и поменяйте там загрузочный диск на USB
После установки, на флешке будет занято только 160 Mb, можно записывать на неё и другую информацию (для этого создайте папку/папки в корне флешки)
Последнее редактирование модератором: